How tos
- 1. Fix Videos+
-
- How to Fix Blurry Videos on iPhone?
- How to Fix Blurry Videos?
- How to Fix Corrupted Video Files?
- Repair WMV Videos with the Best WMV Video Repair Tool of 2019
- How to Repair Videos Online?
- Top 10 Best Free and Paid Video Repair Apps of 2019
- Top 10 Free Video Repair Software of 2019
- How Can I Fix a Blurry Video?
- How to Fix Grainy or Pixelated Videos
- Best Digital Video Repair Solution of 2019
- How to Fix Blurry Videos on Android
- The Best MP4 Video Repair Tool of 2019
- How to Repair MP4 Files Online
- How to Repair a Corrupted WMV Video File
- How To Repair Damaged MP4 Files
- Fix Error Code 0xc00d36c4 during Video Playback
- How to Repair Damaged MKV Videos
- Repair Damaged MOVs That Can not be Played through QuickTime
- 2. Office Document Repair+
- 3. Parental Control+
- 4. Mobile Tracker+
Excel is an excellent program used worldwide for archiving, organizing and editing data. Excel files are used for both individual and business purposes. There are two Excel file formats, XLS and XLSX. XLS is the file format used by earlier versions of MS Excel, while XLSX is the default file format for MS Excel 2007 and the versions released since. With backward compatibility introduced by Microsoft, both file extensions can be easily opened in both versions of the software.
Causes of Excel File Corruption
All files in a computer system are susceptible to damage and virus attack, and Excel files are no exception. There are several situations that can cause damage to an Excel file. Corrupted Excel files can be a real problem because you can not open them anymore and run the risk of losing all the data you have stored in them. In such case, you need to repair the Excel XLS/XLSX files. Below are a few examples where you need to repair Excel files.
- crash
Shutting down the system is a crucial time for the computer. If the system shuts down properly, nothing can happen. In the case of a sudden system crash, however, problems may arise. All MS Excel files that are open at this time can be damaged because the system does not properly close them. - Viruses or bugs
Viruses and bugs are widespread enemies of computer systems. If you do not use good antivirus protection, it is possible that your computer is infected with one of these programs. Viruses and bugs can easily corrupt Excel files. Then you have to repair the damaged Excel files. - Problems with the data storage device
Corruption of the Excel files may also be caused by data storage device problems. Hard drives are prone to generating bad sectors. Excel files stored on these bad sectors are prone to get infected. - MS Excel malfunction
Like any other software, MS Excel is prone to malfunction. Improper or sudden closing of open Excel files can lead to their being damaged.
How to Repair a Damaged Excel Workbook
If Microsoft Excel finds that it is infected when it opens a workbook, the file recovery mode is started immediately to try to repair the workbook. You can use the following method to repair corrupted Excel files manually when File Recovery mode does not serve its purpose.
- Click the "Open" button after clicking the "File" button.
- In the dialog box that opens, look for the damaged Excel file.
- Select the infected workbook.
- Click the "Open and Repair" option after clicking the arrow next to the "Open" button.
- Select the "Repair" option to restore the data from the damaged Excel file.

If repairing the file using the Repair option is not possible, select Extract Data to extract information and data from the Excel file. If manual and automatic methods for repairing Excel files fail, then using an Excel repair tool is the only way to recover your data.
Easily repair Excel files with an Excel repair tool
There are a number of repair tools for Excel files on the Internet that claim to repair damaged Excel files easily. However, none of them are reliable and most of them do not even work. Stellar Phoenix Excel Repair is a sophisticated solution for repairing Excel XLS/XLSX files as comprehensively as possible. The reason this Excel repair tool is so powerful is the amazing variety of features it has.
 Repair Excel File (.XLS/.XLSX)
Repair Excel File (.XLS/.XLSX)
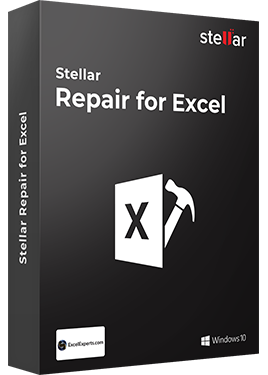
Stellar Repair for Excel is the best choice for repairing corrupt or damaged Excel (.XLS/.XLSX) files. This Excel file repair software restores everything from corrupt file to a new blank Excel file.
- Recovers table, chart, chartsheet, cell comment, image, formula, sort and filter
- Repairs single as well as multiple XLS/XLSX files
- Preserves worksheet properties and cell formatting
- Fixes all Excel corruption errors
- Supports MS Excel versions: 2016, 2013, 2010, 2007, 2003 & 2000
How to Repair damaged Excel files with Excel Repair
Excel Repair software can easily repair damaged Excel files with its Excel Repair feature. Below is a tutorial that will guide you step by step on how to use this Excel repair tool to repair damaged Excel files.
- Add File: Before you repair the damaged Excel files, you must add them to the Excel repair software. You can do this by clicking the "Add File" option on the File menu.
- Find File: Files to be added must be searched for on the system. To do this, click on the "Select file" option, look for the file to be repaired in the "Open" dialog box that appears and click on "Scan".
- Preview: After the corrupted files have been scanned and repaired, you can preview them to see if they are back to their original state.
- Select Location: All repaired files must be saved to a specified location. From the File menu, choose Save. In the "Advanced Features" dialog box that appears, select either "Select New Folder" or "Default Folder" and then click "OK".




Tips for Excel XLS/XLSX Repair:
There are preventive measures that you can use to avoid damaging Excel files. This includes, for example, the frequent creation of recovery files, the automatic saving of backup copies of Excel files, the careful shutdown of the system, the regular monitoring of hard disks and the use of updated anti-virus programs that can help you to protect your Excel files from damage protect.
However, if your Excel files get corrupted and can not be recovered using traditional methods, then these tips can help you to repair Excel files.
- Try to save the Excel file in HTML format.
- Try to open the Excel file in MS Word.
- Try to open the Excel file in MS Excel Viewer.
- Try to disable macros.
- Use external link formulas in a separate worksheet.