How tos
- 1. Fix Videos+
-
- How to Fix Blurry Videos on iPhone?
- How to Fix Blurry Videos?
- How to Fix Corrupted Video Files?
- Repair WMV Videos with the Best WMV Video Repair Tool of 2019
- How to Repair Videos Online?
- Top 10 Best Free and Paid Video Repair Apps of 2019
- Top 10 Free Video Repair Software of 2019
- How Can I Fix a Blurry Video?
- How to Fix Grainy or Pixelated Videos
- Best Digital Video Repair Solution of 2019
- How to Fix Blurry Videos on Android
- The Best MP4 Video Repair Tool of 2019
- How to Repair MP4 Files Online
- How to Repair a Corrupted WMV Video File
- How To Repair Damaged MP4 Files
- Fix Error Code 0xc00d36c4 during Video Playback
- How to Repair Damaged MKV Videos
- Repair Damaged MOVs That Can not be Played through QuickTime
- 2. Office Document Repair+
- 3. Parental Control+
- 4. Mobile Tracker+
If you have got a corrupt video, then you are in the right place. Every day, numerous users go through a similar situation as they get their favorite videos damaged or corrupt. It could be blurry, pixilated, or damaged in any other form. Though, if you use the right tools then you can easily fix corrupted video files. In this guide, we will let you know how to perform corrupted video file repair in different ways.

Common reasons for a corrupted video
There could be numerous reasons and triggers for a video to get corrupt. It can be either of these reasons:
- You have halted the transfer or copying of the video in between.
- Intentional change in its format
- Overwriting of the data
- The file can also get corrupt while editing or being processed by any other third-party tool.
- A change or overwriting in the meta content or header of the video
- The storage unit containing the video can also get corrupt
- The system has been restarted while the video is being used or played
How to Fix Corrupted Video Files with Video Repair Software?
The easiest solution to do a corrupt video repair is by using a dedicated tool. We recommend trying iFixMate Repair for Video. The tool can fix all kinds of issues related to a video and is compatible with every leading format. Users need to follow simple on-screen instructions to do a corrupted video file repair. Having the highest success rate for video repairing, the tool is used by experts and now you can also give it a try.
- It can fix all kinds of videos in formats like MOV, AVI, FLV, MP4, MK4, and so much more.
- The repairing can be done on all sorts of damages like pixilation, blurry, grainy, lost sections, and so on.
- It features an advanced repairing option as well to repair severely damaged files.
- You can get a preview of the repaired videos and save them in any other location.
- You can load multiple videos and repair them at once.
 Stellar Phoenix Video Repair
Stellar Phoenix Video Repair
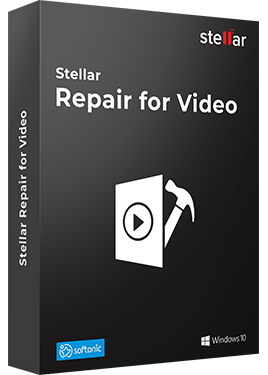
Stellar Phoenix Video Repair is the world’s best tool for repairing corrupt, broken or damaged MP4, MOV,AVI, MKV, AVCHD, MJPEG, WEBM, ASF, WMV, FLV, DIVX, MPEG, MTS, M4V, 3G2, 3GP, and F4V file formats. It repairs the videos that got corrupt during shoot, when performing file transfer, while editing, converting or processing.
- Repair multiple videos simultaneously
- Efficiently repairs severely corrupt video files using sample files
- Preview repaired videos before saving
- Fix severely corrupt and compressed videos
- Fix blurry videos, including blurry videos on iPhone and Android
- Repair videos recovered from corrupt storage media
- Repair Standard Definition, Full HD as well as 4K resolution Video files
Without any prior technical experience, you can use it to fix corrupted video files. All you got to do is follow these steps:
- Install the application and launch it whenever you wish to fix corrupted video files. Click on the “Add Files” button to start the process.
- Locate the corrupted video files and load them to the tool. You can add multiple files in one go.
- When you are ready, click on the “Repair” button to start the process.
- Wait for a while for the repairing process to be completed. When it is done, you will be notified.
- Simply select any video and press enter to preview it. You can easily view the video before restoring it.
- If the video is severely damaged, then you can click on the “Advanced Repair” option as well. This will ask for a sample file and will perform an in-depth repair.
- In the end, simply select the videos you wish to restore. Click on the “Save Repaired Video” button and browse to the location where you wish to save the file.
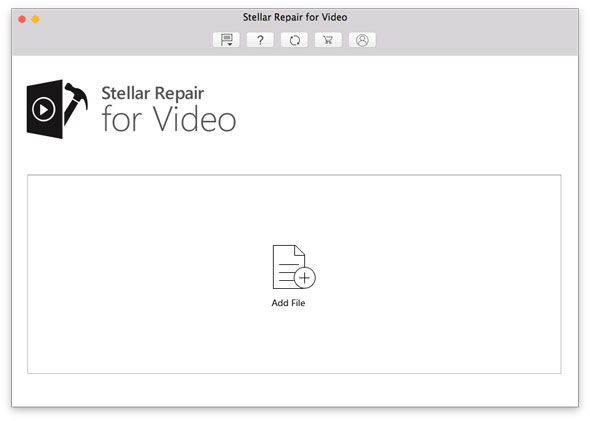
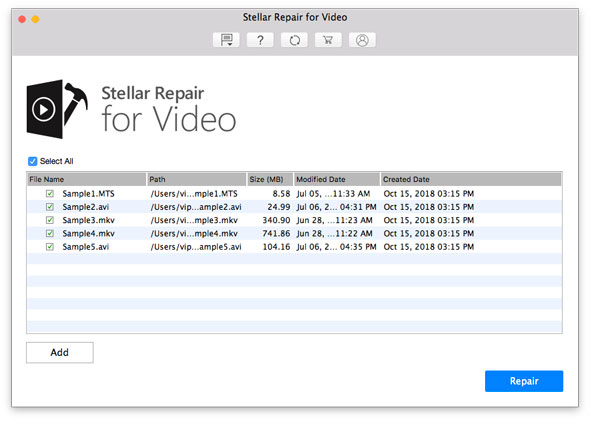
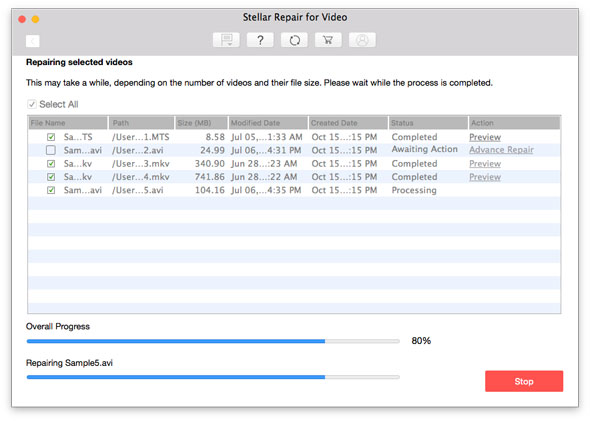
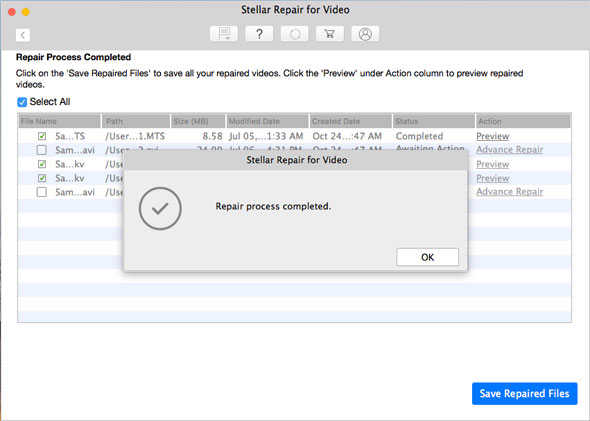
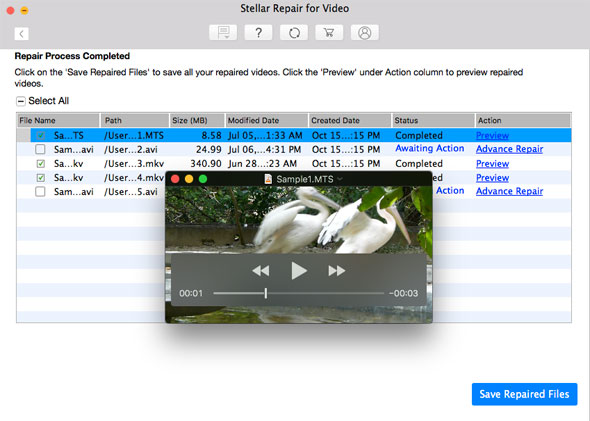
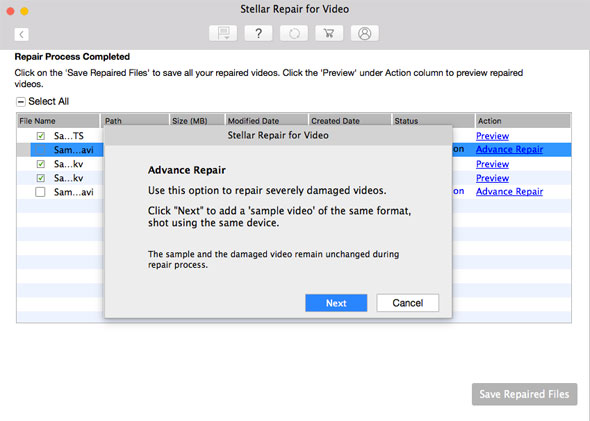
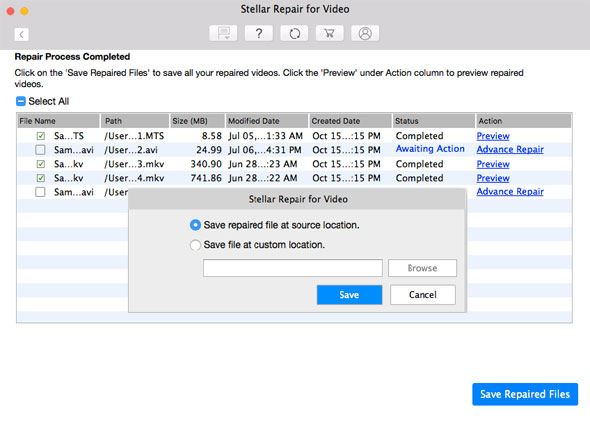
Using VLC Player to Repair Corrupt Video Files
If you use VLC Player, then you can even take its assistance to fix corrupted video files. Since the tool is freely available, it is widely used to watch, convert, and repair videos. Though, its repairing success rate is not as high as Stellar Phoenix Video Repair and it can’t fix severely damaged videos. Though, if you want to give it a try, then simply follow these steps to do a quick corrupt video repair.
- Launch VLC player on your system and go to its Tools > Preferences.
- Visit the “Input/Codecs” section and go to the option for “Damaged or incomplete AVI file”.
- Change the option to “Always fix” and save the changes.
- Now, load the damaged AVI file that you wish to play.

As you can see, the method will only work for videos in AVI format. Also, it can only fix minor issues like a damaged segment or a missing section, but can’t perform an extensive corrupted video file repair like iFixMate.
Replicate Videos to Gain Accessibility (via VLC)
Since VLC can only repair a video in AVI format, we can replicate a file of any other format. For instance, if you have a MOV or MP4 file, then you need to convert it to AVI first. The easiest solution to this is just renaming the file to .AVI. Sadly, it doesn’t always work. To have a seamless transition, follow these steps.
- To start with, launch VLC player on your computer and go to its Media > Convert/Save option.
- Click on the “Source” option and load the video that you wish to replicate.
- Under the Profile section, select the AVI format so that the output would be of the compatible format.
- Choose the destination to save the file and click on the “Start” button to commence the process.
- Once the file has been saved as AVI, simply follow the previously stated steps to turn on automatic-repair on VLC.


Frequently Asked Questions about Stellar Phoenix Video Repair
- What kinds of video formats does the tool support?
Stellar Phoenix Video Repair is compatible with every major video format like AVI, MP4, MOV, FLV, ASF, WMV, 3GP, M4V, and more.
- Can it repair high-definition videos as well?
Yes, you can fix corrupted video files of all kinds. This includes videos in high-resolution, 4K, and even full HD.
- Can I repair videos that are stored on my phone?
To repair your smartphone videos, you need to first move them to your computer. Later, you can just load the video from the internal storage and repair it.
- Can I repair CCTV or drone videos?
Yes, Stellar Phoenix Video Repair can fix all kinds of videos shot on drones, CCTV, cam footage, or any other raw content.
- What kind of damages can the tool repair?
With Stellar Phoenix Video Repair, you can fix all kinds of damages on a video file. This would include grainy, pixilated, jerky, blur, or truncated videos. It can also fix videos that are out of sync or missing an important component.
- What is the Advanced Repair operation in the tool?
It is a more sophisticated repairing algorithm that is used to fix severely damaged videos. To perform an advanced repair, you need to provide a sample video (a video shot on the same device and of the same format).
Summary
Now when you know how to do a corrupt video repair, you can easily fix any damaged video. Out of all the options, Stellar Phoenix Video Repair provides the best solution. Not only is it easy to use, it also has a high success rate. Just load the damaged video and repair it – yes, it is really as simple as that!