How tos
- 1. Fix Videos+
-
- How to Fix Blurry Videos on iPhone?
- How to Fix Blurry Videos?
- How to Fix Corrupted Video Files?
- Repair WMV Videos with the Best WMV Video Repair Tool of 2019
- How to Repair Videos Online?
- Top 10 Best Free and Paid Video Repair Apps of 2019
- Top 10 Free Video Repair Software of 2019
- How Can I Fix a Blurry Video?
- How to Fix Grainy or Pixelated Videos
- Best Digital Video Repair Solution of 2019
- How to Fix Blurry Videos on Android
- The Best MP4 Video Repair Tool of 2019
- How to Repair MP4 Files Online
- How to Repair a Corrupted WMV Video File
- How To Repair Damaged MP4 Files
- Fix Error Code 0xc00d36c4 during Video Playback
- How to Repair Damaged MKV Videos
- Repair Damaged MOVs That Can not be Played through QuickTime
- 2. Office Document Repair+
- 3. Parental Control+
- 4. Mobile Tracker+
Excel knowledge has proven to be one of the most important requirements for applications. You will not get around using Microsoft Excel in your working life. For some people this is quite worrying. Unlike the more user-friendly Word or PowerPoint applications, Excel has many complicated terms and functions to get used to.
Even if you finally master Excel, that does not mean that your journey always runs smoothly. Like any other software application, Excel is vulnerable to certain errors. That can be really frustrating. In this article, we'll give you an overview of the error that Microsoft Excel cannot paste the data and show you how to fix it with a reliable Excel repair tool.
Error: Microsoft Excel cannot paste the data
Have you ever had such a day when you did your work as normal and where everything went well until this annoying rectangle suddenly appeared?

Then you closed the error message and tried again to enter the data with Ctrl + C and Ctrl + V. And of course the error message was displayed again and again and again ...
This error is especially common when you try to copy data from one spreadsheet to another. Sometimes, when the underlying problem is small, you can easily resolve the error that an Excel file can not insert data. It may be, for example, that connected cell caused the problem. Or you simply do not know the protocol for inserting multiple copies, which will solve your problem immediately.
If you find that your Excel file has been damaged, you will definitely benefit from an Excel repair tool. Not just any Excel repair tool, but a working, reliable one that ensures that all your data is still there after the repair.
Free Download - Error Repair Software for Microsoft Excel
To solve the problem that your Excel file can not insert data, we recommend that you use the Excel repair tool Stellar Phoenix Excel Repair. Stellar Phoenix Excel Repair is a powerful and reliable software that can repair and restore your files to their original, undamaged condition in no time. The Stellar Phoenix Excel Repair application can be used for various Excel file extensions and is compatible with all versions of Microsoft Excel from 2000 to 2016.
 Repair Excel File (.XLS/.XLSX)
Repair Excel File (.XLS/.XLSX)
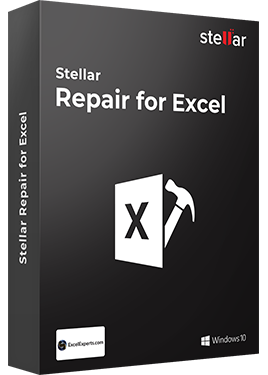
Stellar Repair for Excel is the best choice for repairing corrupt or damaged Excel (.XLS/.XLSX) files. This Excel file repair software restores everything from corrupt file to a new blank Excel file.
- Recovers table, chart, chartsheet, cell comment, image, formula, sort and filter
- Repairs single as well as multiple XLS/XLSX files
- Preserves worksheet properties and cell formatting
- Fixes all Excel corruption errors
- Supports MS Excel versions: 2016, 2013, 2010, 2007, 2003 & 2000
You do not have to be tech savvy to use it - Stellar Phoenix Excel Repair is a really easy-to-use Excel repair tool with a simple and easy interface. Stellar Phoenix Excel Repair will help you because of the problem that data can not be pasted into your Excel file, as well as other errors that have damaged data.
How to Fix the error: Microsoft Excel cannot paste the data
- Use the Select File button to find the damaged file. If you want to repair multiple files at once, you can also click the Select Folder or Find File (s) button to have the software identify all the Excel files in that location.
- After you have selected all the files you want to repair, click the "Scan" button to start the repair process.
- You can get a preview of the damaged file with the software.
- Just click the "Save" button in the top left corner of the screen to start the repair process and save your repaired file. After renaming, you can save the new file either in the original folder or in another location.




The above steps show you how easily you can fix the error that Microsoft Excel cannot paste the data using the best Excel Repair tool. You may also find the following tips helpful:
- Failure to fix the "Microsoft Excel cannot paste the data" error with Stellar Phoenix Excel Repair may mean that your file is not damaged or corrupted. Finally, a copy-paste error does not necessarily damage or corrupt the file. Your problems could be based on something much simpler that can be fixed quickly, for example, by breaking a cell connection.
- File corruption is actually an avoidable phenomenon. You can take precautions to prevent your files from being damaged. These include, for example, the proper shutdown of the computer and the use of a good anti-virus protection.
Ultimately, Excel errors are unavoidable, so having an Excel repair tool at hand to make sure these errors do not affect your productivity is important. Download Stellar Phoenix Excel Repair now to fix the "Excel can not paste data" error as well as other issues that can damage or corrupt your Excel files.