How tos
- 1. Fix Videos+
-
- How to Fix Blurry Videos on iPhone?
- How to Fix Blurry Videos?
- How to Fix Corrupted Video Files?
- Repair WMV Videos with the Best WMV Video Repair Tool of 2019
- How to Repair Videos Online?
- Top 10 Best Free and Paid Video Repair Apps of 2019
- Top 10 Free Video Repair Software of 2019
- How Can I Fix a Blurry Video?
- How to Fix Grainy or Pixelated Videos
- Best Digital Video Repair Solution of 2019
- How to Fix Blurry Videos on Android
- The Best MP4 Video Repair Tool of 2019
- How to Repair MP4 Files Online
- How to Repair a Corrupted WMV Video File
- How To Repair Damaged MP4 Files
- Fix Error Code 0xc00d36c4 during Video Playback
- How to Repair Damaged MKV Videos
- Repair Damaged MOVs That Can not be Played through QuickTime
- 2. Office Document Repair+
- 3. Parental Control+
- 4. Mobile Tracker+
"QuickTime does not play my video in MOV format. No picture. No sound. Just a black screen. I'm using OS X 10.11 El Capitan and probably the latest version of QuickTime Player. Any suggestions?"
Fix QuickTime MOV Format
MOV files are an MPEG-4 container format for multimedia files, often using a proprietary compression algorithm. MOV was developed by Apple in 1998. It uses Apple's QuickTime to save the video files and is compatible with both Mac and Windows. Some DVCPRO (HD) files are also MOV format.
This format requires a multimedia container file that contains one or more tracks to store specific types of data, such as As sound, video or text for subtitles to save. MOV files use the MPEG-4 codec to compress the files.

MOV file can not be played in QuickTime
You may also experience the above problem: QuickTime does not play MOV files on your Mac or Windows computer. The file could be empty if the import or conversion process was aborted before the data could be copied to the destination file. A missing EOF could be the cause. If the data rate of the video is too low to create keyframes, or if a video codec is not installed, a black screen may be displayed instead of the video. Corrupt playback In and Out points could cause the file to be recognized as empty even if the Finder displays the data stored in the container. If your MOV file was taken on a digital camera or downloaded from a web page, you may encounter cannot play MOV on QuickTime or QuickTime only play MOV with audio but no video.
Fix the error if QuickTime does not play your MOV files
There are so many reasons for this problem, but luckily the solution is always the same: you need to repair the unplayable MOV file.
QuickTime MOV video repair is a comprehensive repair utility for Mac and Windows that can repair damaged videos supported by QuickTime. The tool is capable of resolving issues with frame rate, sound, video header, motion and duration of videos. It is compatible with a variety of video formats, including MP4, M4V, M4A and F4V. This program is the best choice if you want to repair damaged MOV files.
The video repair software repairs corrupted videos that have been corrupted by compression errors, file format changes, read and write errors, virus attacks, or other causes.
 Stellar Phoenix Video Repair
Stellar Phoenix Video Repair
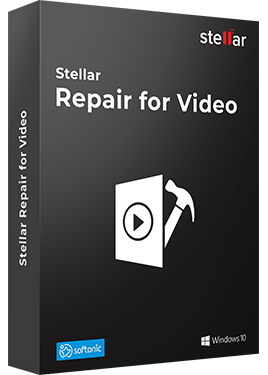
Stellar Phoenix Video Repair is the world’s best tool for repairing corrupt, broken or damaged MP4, MOV,AVI, MKV, AVCHD, MJPEG, WEBM, ASF, WMV, FLV, DIVX, MPEG, MTS, M4V, 3G2, 3GP, and F4V file formats. It repairs the videos that got corrupt during shoot, when performing file transfer, while editing, converting or processing. This will solve the problem if QuickTime can not play your corrupt MOV file.
- Repair multiple videos simultaneously
- Efficiently repairs severely corrupt video files using sample files
- Preview repaired videos before saving
- Fix severely corrupt and compressed videos
- Fix blurry videos, including blurry videos on iPhone and Android
- Repair videos recovered from corrupt storage media
- Repair Standard Definition, Full HD as well as 4K resolution Video files
How to repair damaged MOVs that can not be played through QuickTime
- Download and start the video repair tool on your Macbook. Click "Add File" to add the damaged video files.
- Select multiple videos you want to repair and click Repair.
- The video repair tool will repair the damaged video files.
- After the repair completes successfully, you can preview the video files.
- Select a location for the repaired video file.
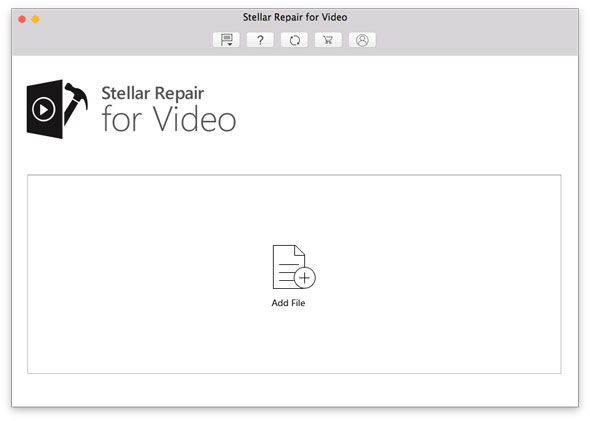
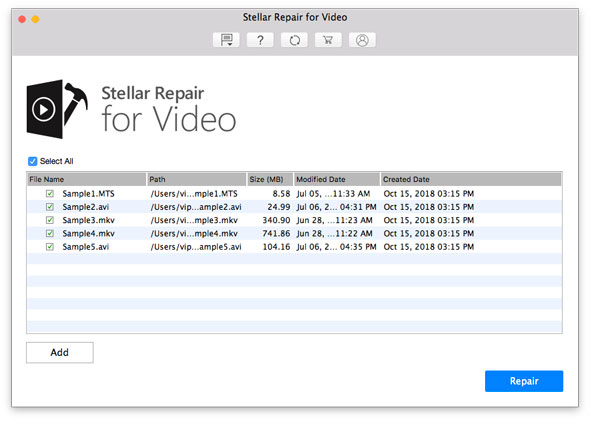
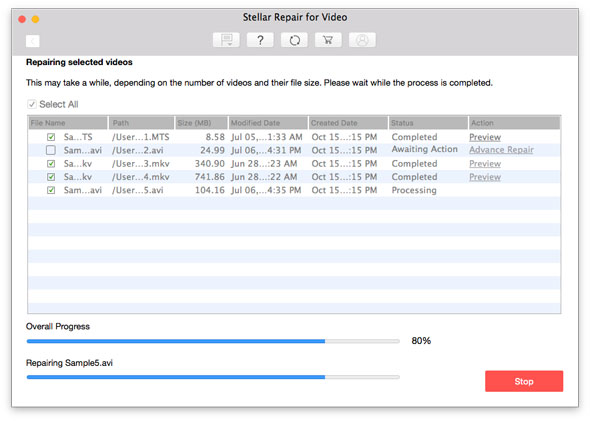
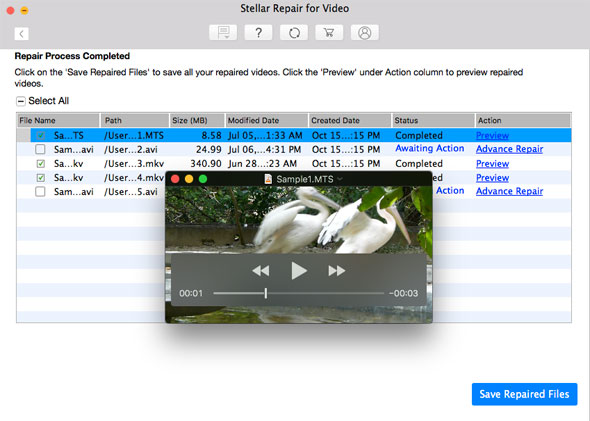
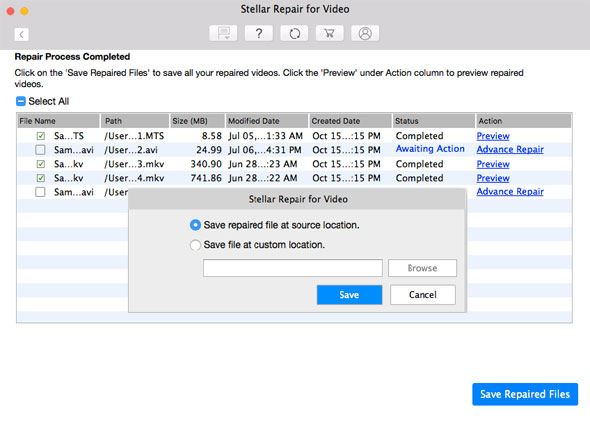
Once the save is complete, you can watch the repaired MOV video in QuickTime. Congratulation! Just download the best video repair tool and fix your unplayable MOV files.